Read Pdf Automator For Mac
Have you ever had a bunch of PDFs you wanted to assemble into one unified document? Most people will tell you need Adobe Acrobat. But in fact, OS X already has you covered with a nifty little program called Automator. Automator is an ingenious and easy to use tool that lets you build sequences of system tasks like moving, converting or renaming files.
In this tutorial, we’re going to use Automator to create a multi-page PDF from a folder of single page documents. Open a new Finder window and navigate to your Applications folder. Find Automator in the list of programs. See the cheery looking robot? Double click him to launch the program!
Open Automator. Choose File > New. Click Print Plugin. Click PDFs in the Library. You can now drag PDF related actions into your workflow. When you save your finished Print-plug in, you can use it from the print dialog from the application you are printing from. Choose File > Print. Click the PDF pop-up, then choose Edit Menu, and select your workflow. How to convert PDF to Word on Mac is a too often heard topic, mostly because we desire to: Make changes on a PDF, open PDF in word on mac, even to insert PDF in word; Read PDF files on Mac when there are no PDF readers; Edit and optimize the contents of PDF files; Let the screen-reading tools easily read the word documents for the blind. Automator is a tool included with OS X which allows you to build custom workflows to perform both simple and complex tasks, such as renaming files in a folder, combining multiple PDF documents,. PDF is a wonderful format for reading documents, but once you move beyond reading, things can get complicated in a hurry. Thankfully, useful tools for working with PDF files are built into.
You’ll now be presented with Automator’s various service templates. For this tutorial, we’ll be creating an Application, so select it from the menu. Next, before we add steps to our workflow, let’s save it. Once saved, you can Drag and Drop files on Automator workflows to have them run without even opening Automator. But more on that later. Now that our Automator application has been saved, let’s add the files we want to work with.
Notice the large gray space with ‘Drag Actions or files here to build your workflow’. Open the folder where your source PDFs are located and drag them into Automator. IMPORTANT: To ensure that Automator combines the files in the correct order, you should name your files to reflect the pagination that you want. In this case, I named them Page 1, Page 2 etc.
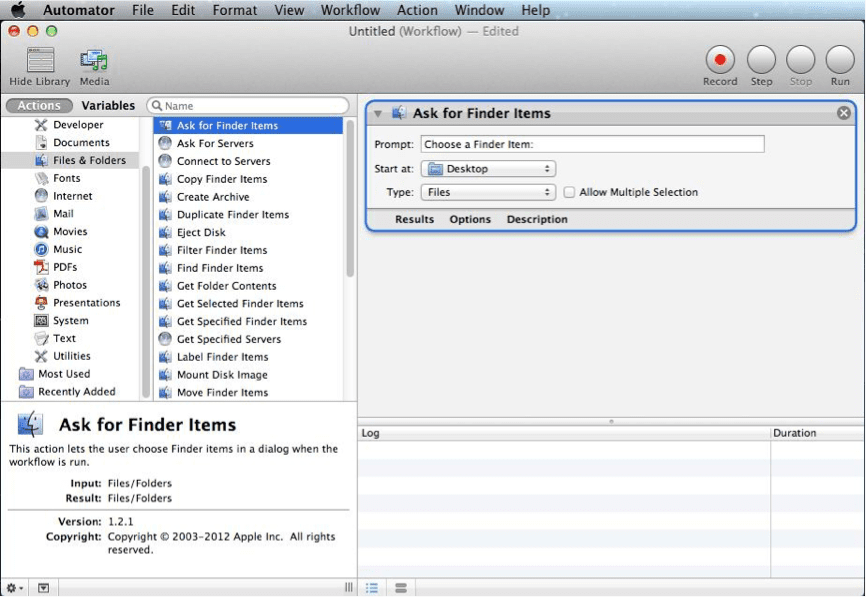
Now that we’ve told Automator which files we’re going work with, we need to tell it what to do with them. Down the left side of the Automator window you’ll notice a drop down menu called Library. Below it, you’ll see different types operations that can be applied. Since we’re working with PDFs, select it from the list. Just to the right of the Library, you’ll now get a second list of all the things Automator can do with PDF files. Three items down from the top is what we’re looking for: Combine PDF Pages.
Free Templates for QuarkXPress November 19, 2007 March 14, 2018 Tip 5 Comments It’s that time of year when special projects come up: calendars, recipe cards, CD inserts and it’s a whole lot easier to start with something that’s already the right size and shape than to create it from scratch. Quarkxpress ebook template for mac.
Hd anime wallpapers for mac. 199 anime HD wallpapers, Desktop PC, Laptop, MAC, iPhone, iPad, Android Mobiles, Tablets, Windows Phone. 2560x1440 best hd wallpapers of anime, widescreen 16:9 desktop backgrounds for pc & mac, laptop, tablet, mobile phone. 1920x1080 best hd wallpapers of anime, full hd, hdtv, fhd, 1080p desktop backgrounds for pc & mac, laptop, tablet, mobile phone. Download HD Anime Wallpapers-Best for PC/Mac/Windows 7,8,10 and have the fun experience of using the smartphone Apps on Desktop or personal computers. Description and Features of HD Anime Wallpapers-Best For PC: New and rising Comics App.
Double click it to add it to the workflow. Since our source docs are single page, select Append Pages to add them sequentially based on the names we gave them. This is what you should have so far: 4. Next, we’re going to add an operation to copy our multi-page PDF to the Desktop. Since Automator is a robot, he likes to save files in weird folders deep in the system. But don’t worry – we’ll get him to save us a copy right on the Desktop for easy retrieval.
Is Automator For Mac Safe
In the Library menu, select Files & Folders from the list and then Copy Finder Items. The default location is Desktop, but you can choose another from the menu if you wish: 5. Did I mention that Automator is a robot? He also likes to name files strangely, so we’re going to add an operation to give our PDF a more descriptive name. Again in the Library menu, select Files & Folders but this time choose Rename Finder Items.
From the list choose the last option Name Single Item. Make sure to leave the second menu set to Basename only. This will ensure that our PDF has correct file extension (.pdf, duh!) 6. Here’s what your fancy new Automator workflow should look like: 7. It’s time to pull the trigger – Hit the Run button on the right. But wait – you just got error!
Don’t worry this is normal. Dell 1130n printer driver download. Hit Okay to have the workflow run and create your PDF, then read on to see what happened. Here’s the explanation of the alert: Remember at the beginning when we saved the Automator Application? Saving an Automator application creates an icon you can drag files on to at a later date to perform the same operation without having to set it all up again.
This warning is Automator reminding you that the application won’t run as a Drag and Drop because the first operation in the workflow was to add our single PDFs, which effectively cancels the Drag & Drop. If, after completing this tutorial, you wish to have Drag & Drop functionality for future PDF creation, simply delete that first operation where we added our single PDFs from the workflow by clicking on the X in the top right corner and hit Save. Just remember that the final step in the workflow we set up was to rename the file, so you might want to change that too. Okay, having Run the workflow, you should now have your renamed, multi-page PDF sitting on your Desktop. Let’s pop it open to have a look.